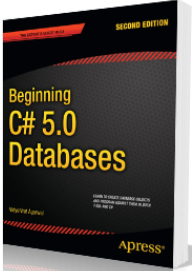Visual Studio 2010 provided “ASP .NET Web Form Application” has a new default layout (unlike a blank web page in VS 2008 or earlier versions).
New default features added to a VS 2010 Web Application
1- Site.Master page (MaterPage)
2- About.aspx page
3- Account folder, this folder by default contains following pages:
3.i- ChangePassword.aspx
3.ii- ChangePasswordSuccess.aspx
3.iii-Login.aspx
3.iv-Register.aspx
4- Scripts folder- this folders have some .js files in it
5- Global.asax filse with empty templates of:
5.i – Application_Start
5.ii- Application_End
5.iii-Application_Error
5.iv-Session_Start
5.v- Session_End events.
6- Styles folder, containing Site.css in it
Once you have this application, you can remove unwanted features or remove master-page settings from the Default.aspx.
What happens when we add another form to this applocation
When you choose a new Web Form to be added to this web form application, it “offers you a new item in VS 2010 Add New Item dialog” it shows you a new template “Web Form using Master Page” along with old “Web Form” template; which is anyways available in all other previous version of Visual Studio.
Now if you pick the new template it opens a dialog where it will show you the default provided or if you have added your own MasterPage in a list, so you can apply the selected MasterPage setting on this being newly added web form.
click here to see larger image, use brower’s back button to continue reading post

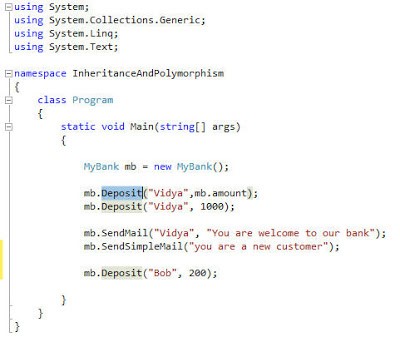
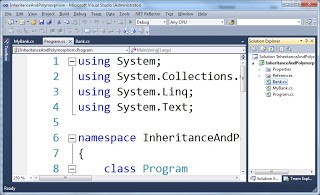

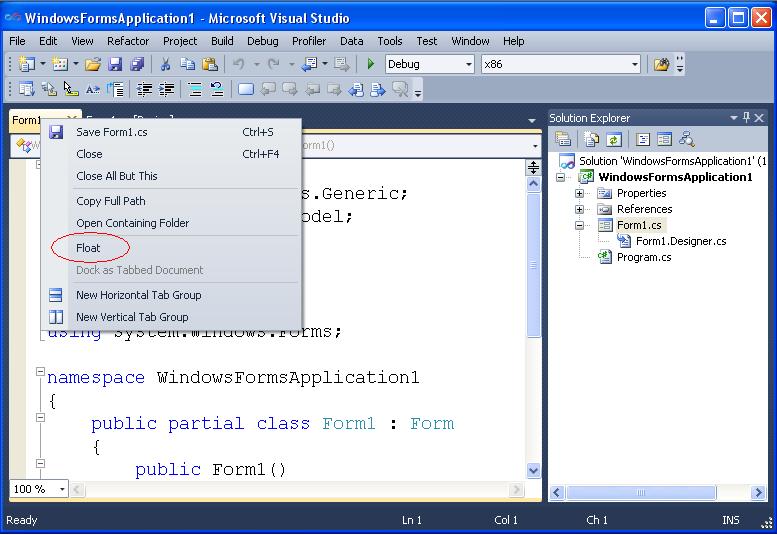
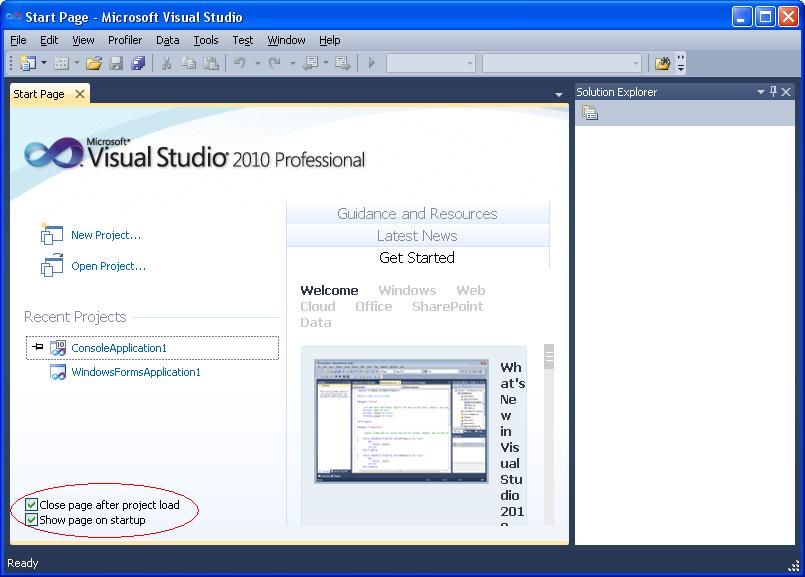



 I am a hands-on architect with proven 19+ years of experience in architecting, designing, and developing distributed software solutions for large enterprises. At Microsoft, as a Principal Software Engineering Manager, I own the Platform team. I see software development as a craft, and I am a big proponent of software architecture and clean code discipline-n-practices. I like to see the bigger picture and make a broader impact. I was also a Microsoft MVP for past 7 years on Visual Studio and Dev Technologies I can be reached at vidya_mct@yahoo.com or twitter @dotnetauthor
I am a hands-on architect with proven 19+ years of experience in architecting, designing, and developing distributed software solutions for large enterprises. At Microsoft, as a Principal Software Engineering Manager, I own the Platform team. I see software development as a craft, and I am a big proponent of software architecture and clean code discipline-n-practices. I like to see the bigger picture and make a broader impact. I was also a Microsoft MVP for past 7 years on Visual Studio and Dev Technologies I can be reached at vidya_mct@yahoo.com or twitter @dotnetauthor